Enviar una notificación electrónica al interesado
Durante el proceso de tramitación de un expediente puede ser necesario comunicarse con alguno de los interesados de forma oficial. Cuando se utiliza el correo postal una forma de asegurarse de que el interesado ha recibido la notificación es mediante los acuses de recibo. Cuando el interesado prefiere que se comunique con él vía telemática existen las notificaciones electrónicas.
Las notificaciones deben ser enviadas a personas físicas. Si el titular es una persona jurídica deberá enviársela a su representante. Dicha persona física deberá tener un identificador legal o DNI asignado que sirva para identificarle en el Portal Ciudadano. También es recomendable que tenga un teléfono móvil o correo electrónico asignado para que le llegue el aviso de la notificación pendiente de leer.
Dónde se pueden generar las notificaciones
En Munigex se pueden generar dos clases de notificaciones diferentes: notificaciones de tramitación y notificaciones de registro de salida.
Notificaciones de tramitación
Con esta clase de notificaciones no es necesario generar un registro de salida. Se utiliza sobre todo para notificar a varios interesados de un trámite.
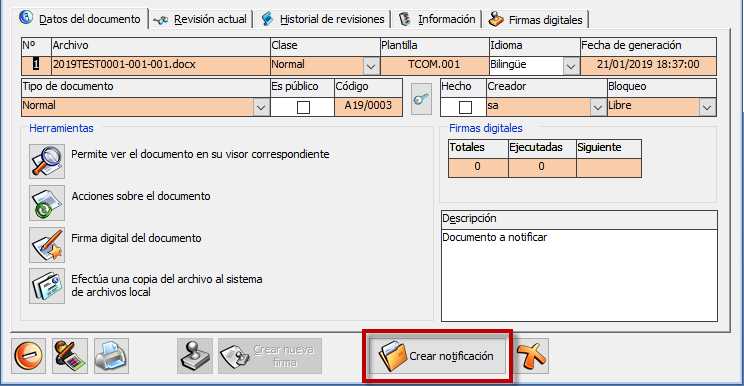
En la ficha del documento de trámite aparece el botón de “Crear notificación”. Al pulsarlo aparecerá la ventana de creación de notificación para que el usuario pueda especificar los parámetros necesarios y aparecerá una nueva sección con el título “Notificación” en la ficha del documento.
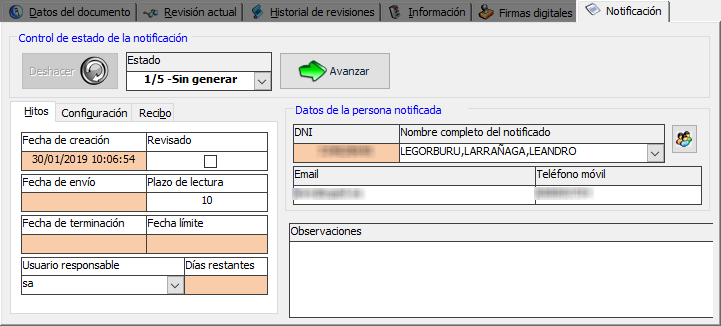
Notificaciones de registro
Esta clase de notificación esta asociado a un documento del registro de salida.
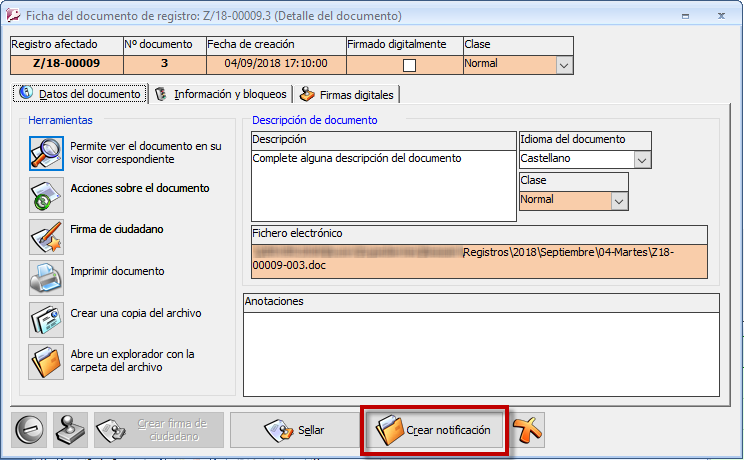
En la ficha del documento de registro aparecerá el botón “Crear notificación”. Tras introducir los parámetros correspondientes aparecerá la nueva sección de Notificación en la ficha.
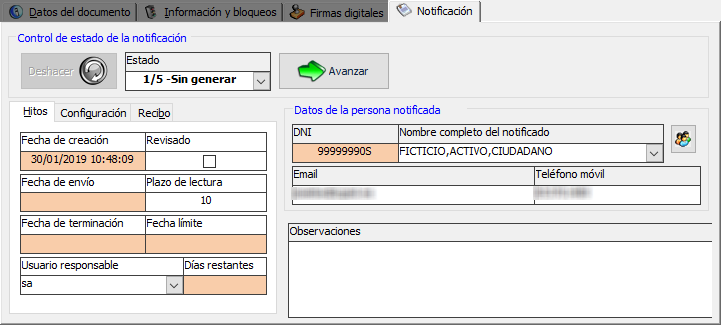
Eliminación de notificación
En caso de querer revertir la conversión del documento a documento de notificación, situado en la pestaña “Notificación” pulse el botón “Eliminar”. Una vez confirmado el mensaje de borrado de notificación el documento será un documento normal de trámite o de registro.
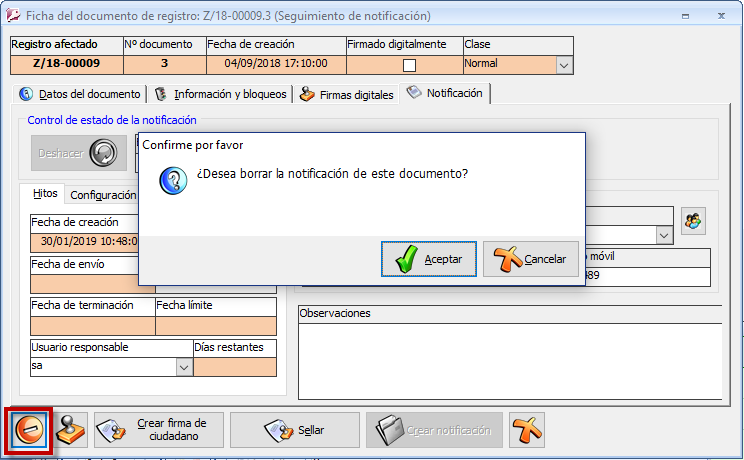
Gestión de las notificaciones
Modos de gestión
Existen tres formas de gestionar las notificaciones electrónicas:
Munigex. La gestión de la notificación se hace de forma íntegra por Munigex y el Portal Ciudadano.
PUN (Punto único de notificaciones). La gestión de la notificación se realiza íntegramente por un sistema externo y Munigex sólo recoge los cambios de estado.
Munigex - PUN. La gestión de la notificación se realiza de forma íntegra por Munigex y el Portal Ciudadano pero comunica al sistema externo la actualización de los cambios de estado.
Vías de gestión
Las vías representan la forma en la que el receptor recogerá su notificación.
Telemática. La notificación será entregada mediante algún Portal o Plataforma web quedando registrado su seguimiento y los cambios de estado.
Presencial. La notificación se entregará al momento al receptor y será gestionada y registrada por un funcionario.
Postal. La notificación será enviada por correo postal al receptor. El seguimiento y actualización de estado se refleja en los sistemas electrónicos.
Boletín. En lugar de ser enviada a una persona, la notificación es publicada en un boletín por el funcionario.
Preferida del titular. Selecciona automáticamente el valor de “Telemática” o “Postal” según la preferencia que el propio receptor ha indicado. Este dato está en la sección “Datos extra” de la ficha de persona asociada al receptor.
Crear una notificación electrónica
Cualquier documento del gestor Munigex (excepto los vinculados de forma interna o externa) se puede convertir en notificación. Al pasar a ser un documento de notificación la aplicación mostrará la siguiente ventana con las diferentes opciones existentes:
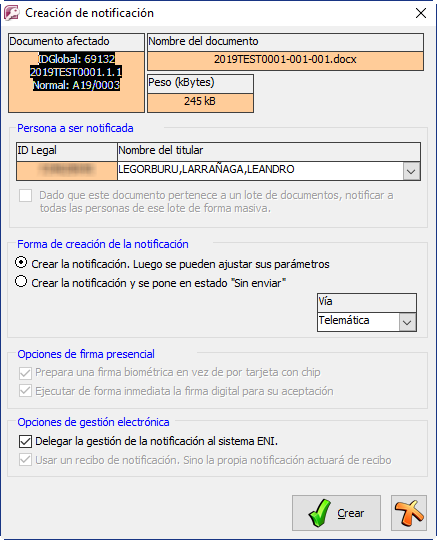
Opciones de creación
Persona a ser notificada
- Al pertenecer a un lote de documentos crear una notificación para cada documento del mismo lote. Activarla para crear una notificación masiva. Si está activada el sistema generará un lote de notificaciones donde habrá una notificación para cada uno de los interesados.
Forma de creación
Crear y permitir ajustar parámetros. La notificación se crea en el estado “Sin generar” permitiendo así la edición de los parámetros.
Crear en estado “Sin enviar”. La notificación se crea con los valores por defecto y se pone en estado “Sin enviar” para que entre a la cola del gestor de tareas de notificación y se envíe de forma automática.
Vía. Indica la forma en la que se hará llegar la notificación al receptor.
Opciones para firma presencial
Preparar firma biométrica. Incluye una firma biométrica en lugar de una por certificados para que el receptor pueda firmar utilizando una tableta Wacom.
Ejecutar firma de forma inmediata. El sistema mostrará la ventana de firma biométrica para que el receptor pueda firmar al momento.
Opciones de gestión electrónica
Delegar la gestión al sistema externo. Si está permitido en las opciones web, la notificación será gestionada por un sistema externo y Munigex sólo anotará los cambios de estado que éste le comunique.
Usar un recibo de notificación. Esta opción sólo está disponible cuando la gestión la realiza Munigex. Generará un acuse de recibo para la notificación que tendrá que ser firmado por el receptor si quiere acceder a la notificación.
Parámetros de la notificación
Mientras la notificación esté en un estado “Sin generar” el funcionario puede modificar los siguientes parámetros:
Hitos: en esta sección se encuentran los datos del funcionario responsable, el plazo de lectura y las fechas de los diferentes estados y acciones asociados a la notificación.
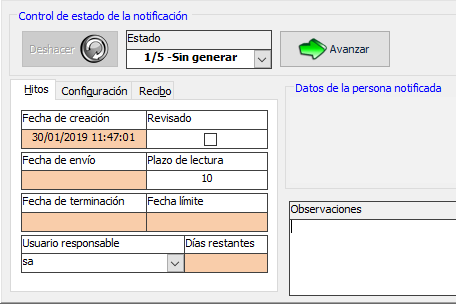
Configuración: se muestran las opciones para seleccionar el modo y la vía por la que se gestionará la notificación. Según el modo seleccionado se activarán las siguientes casillas de opciones:
- Usar recibo de notificación. Se generará un documento de acuse de recibo que el receptor deberá firmar para acceder a la notificación.
- Enviar correo de cortesía a los representantes. Si el receptor tiene asociado algún representante de la lista de titulares también recibirá el correo de aviso de notificación.
- Adjuntar documentos relacionados. Junto con la notificación se mostrará el acceso al resto de documento del mismo trámite que no sean notificaciones para otros.
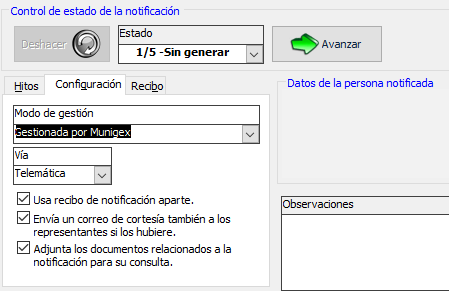
Recibo: permite ver el documento de acuse de recibo por si fuese necesario modificarlo.
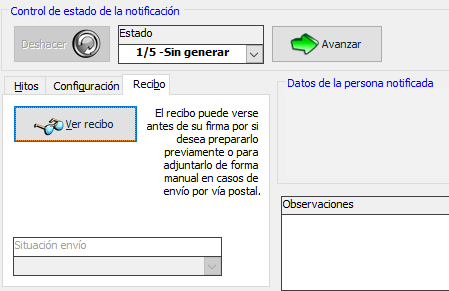
PUN: muestra los datos del estado actual de la notificación en el gestor externo.
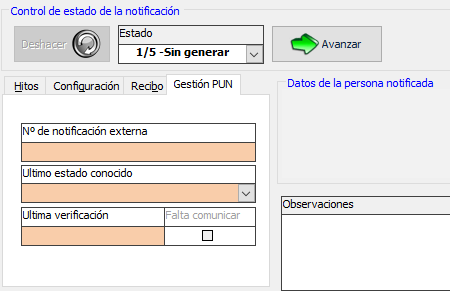
Estados de la notificación
Utilice los botones “Avanzar” o “Deshacer” para cambiar el estado de la notificación de forma manual.
Sin generar. La notificación está en un estado inicial donde el usuario aún puede modificar los parámetros.

Sin enviar. En el modo de gestión externa, la notificación ha entrado a la cola de notificaciones por enviar y el sistema se encargará de cambiar el estado cuando se envíe. En la gestión interna el usuario puede forzar el envío inmediato pasando al siguietne estado.

Enviada. La notificación ha sido enviada al receptor y queda a la espera de su recepción. Se enviarán los correos y los SMS de aviso correspondientes. Se empieza a contar el plazo de días restante antes de considerarse fuera de plazo.

Recibida. El receptor de la notificación ha accedido al portal web correspondiente para poder ver el acuse de recibo o la notificación. En Munigex se activarán los botones de “Aceptar” o “Rechazar” para que el usuario pueda gestionar el cambio de estado si el sistema no lo hace automáticamente.

Aceptada. El receptor ha aceptado el recibo de la notificación. El receptor debe firmar el documento para que este cambio se registre.

Rechazada. El receptor ha recahzado el recibo de la notificación. El receptor debe firmar el documento para que este cambio se registre.

Fuera de plazo. El receptor ni ha aceptado ni ha rechazado el recibo de la notificación dentro del plazo estipulado. El usuario responsable deberá marcar la notificación como fuera de plazo y proceder según el protocolo administrativo.

Qué es lo que ve el destinatario en el Portal Ciudadano
Los destinatarios tienen un apartado denominado “Notificaciones” en su sección privada donde podrán consultar los documentos enviados para su firma.
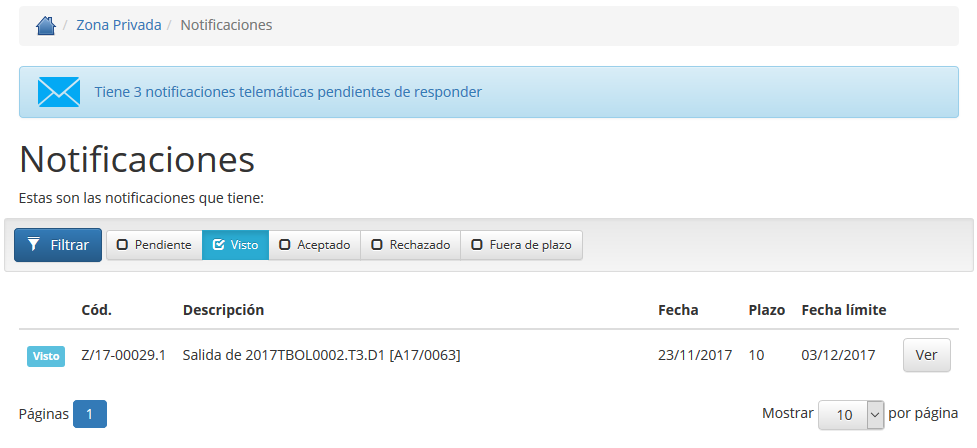
Al ser una notificación electrónica el destinatario debe responder si acepta o no la recepción del documento dentro del plazo indicado. Para ello, tiene que firmar electrónicamente (con certificado electrónico o con B@kQ) el documento pulsando sobre “Aceptar” o “Rechazar”.
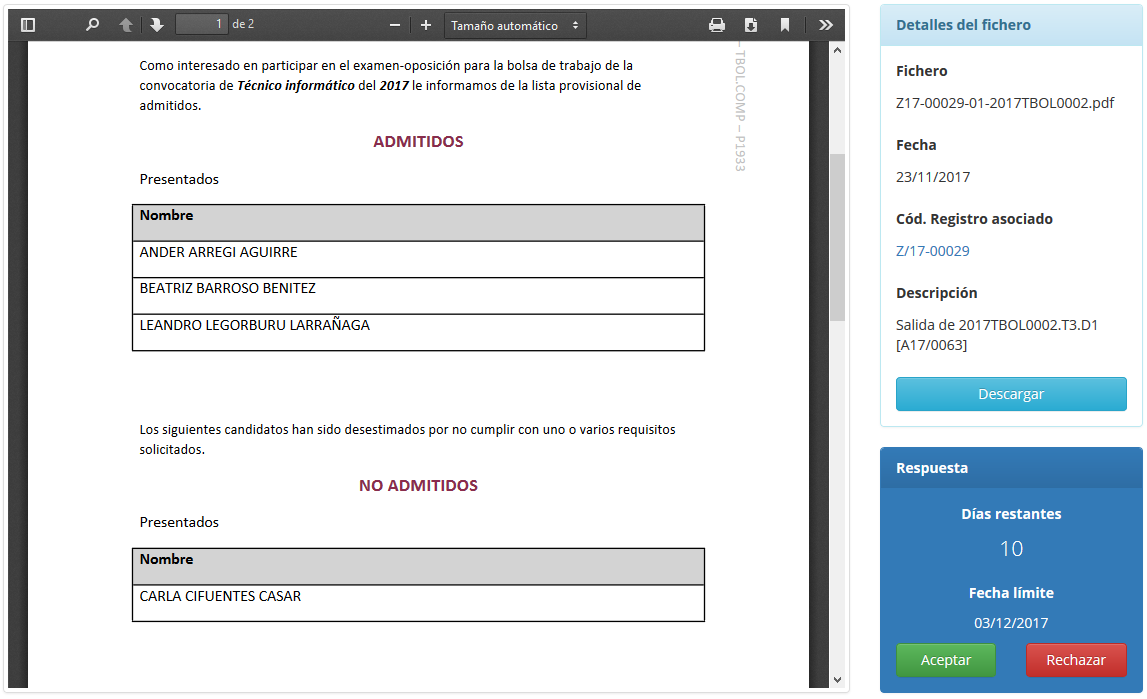
Si ha especificado que el documento de notificación no tiene recibo aparte, el propio documento notificado se mostrará en pantalla a la espera de ser firmado. En caso de haber indicado que se generé un recibo, éste deberá ser aceptado para poder acceder al documento notificado.