Edición y tratamiento de imágenes
Debido al aumento del uso de imágenes en Munigex, se ha agregado una nueva sección específica para su control. De esta forma, podremos gestionar correctamente todas las imágenes que se utilicen en la aplicación y en el Portal.
Desde “Control de imágenes”, dentro de la pestaña de “Administrador” del menú principal se gestionan las diferentes tareas relacionadas con las imágenes : agregar nueva imágenes, clonarlas para tener diferentes versiones de una misma imagen, eliminar y editarlas.
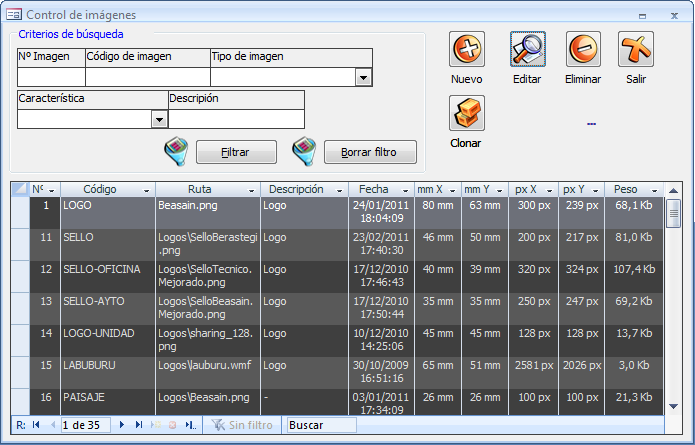
Recortar la imagen
Al seleccionar una imagen y pulsar sobre le botón “Editar”, aparecerá una ventana como la siguiente ofreciendo más opciones sobre la imagen.
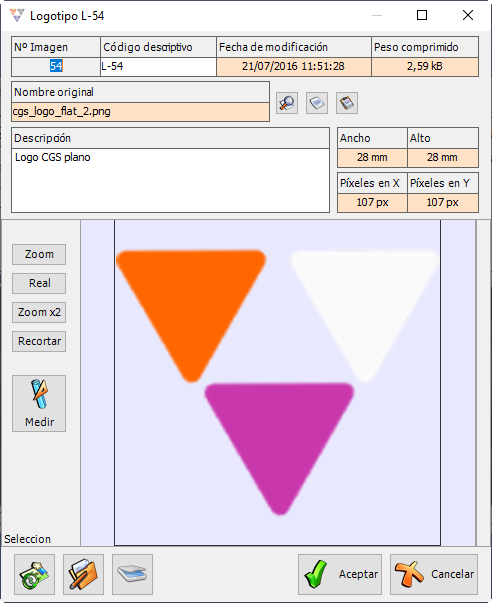
Observará que en la parte superior de la ventana se muestra un resumen de la imagen seleccionada como el archivo, el peso de la imagen (el espacio de almacenaje que ocupa) y la anchura y altura tanto en pixeles como en milímetros para saber el espacio que ocupará en la pantalla o en la hoja de papel.
Verá una previsualización de la imagen, que podrá ajustar al cuadro (zoom), verla en tamaño real (real) o ampliarla para verla con más detalle (X2).
También se incluye un pequeño editor que le permite seleccionar la parte de la imagen que quiere utilizar desechando lo demás. A este tratamiento se le llama “Recortar”. Para recortar una imagen, sitúe el cursor dentro del cuadro de previsualización, pulse, y arrastre hasta que la zona deseada quede enmarcada por el cuadro de líneas discontinuas (área seleccionada).
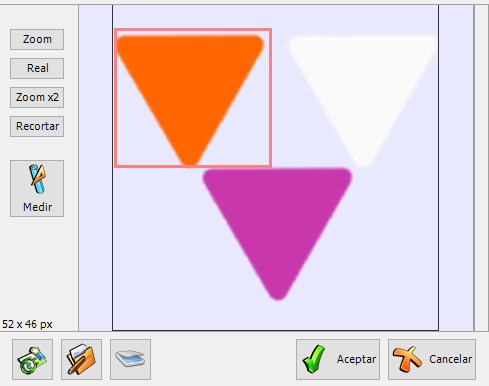
Recuerde que cuando pulse el botón del ratón, ese será la esquina superior izquierda del área seleccionada y que sólo podrá seleccionar si arrastra el cursor hacia abajo y hacia la derecha. Si se fija, según vaya moviendo el cursor, en la parte inferior del cuadro de previsualización se le irá indicando el tamaño de la selección, que posteriormente será el tamaño de la imagen recortada.
Una vez tenga el área seleccionada, si pulsa sobre el botón “Recortar”, la imagen se reducirá al área seleccionada. Aunque vea la imagen recortada, estos cambios no se aplicarán a la imagen real hasta que pulse el botón “Aceptar”.
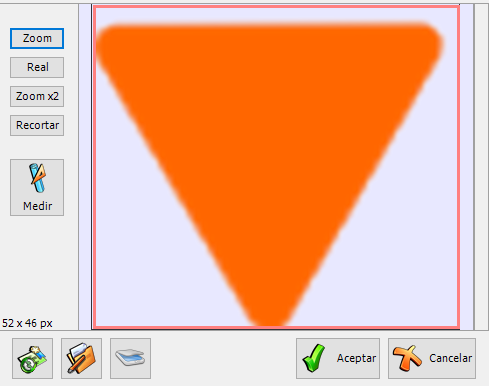
Medir la imagen
Esta opción permite ajustar automáticamente la resolución de la imagen para que ésta se ajuste en tamaño al soporte de papel. Seleccione el área de la imagen y pulse sobre el botón “Medir”. Le preguntará por la diagonal (en milímetros) que deberá tener la imagen. Simplemente mida la diagonal del espacio reservado para la imagen en el papel e introdúzcalo. Al aceptar, la aplicación automáticamente aplicará la resolución correspondiente para que la imagen tenga las medidas especificas para encaje en dicho espacio. Podrá observar que las sección de medidas en milímetros ha cambiado hasta mostrar un tamaño que encaje en el cuadro.
Tratamiento digital
Permite procesar la imagen para que sea más estética a la hora de incorporarla a los documentos.
Por una parte, permite modificar el tamaño de la imagen, tanto en píxeles como en milímetros, ofreciendo la posibilidad de mantener las proporciones originales, por lo que, al modificar la anchura, automáticamente se calculara la altura correspondiente.
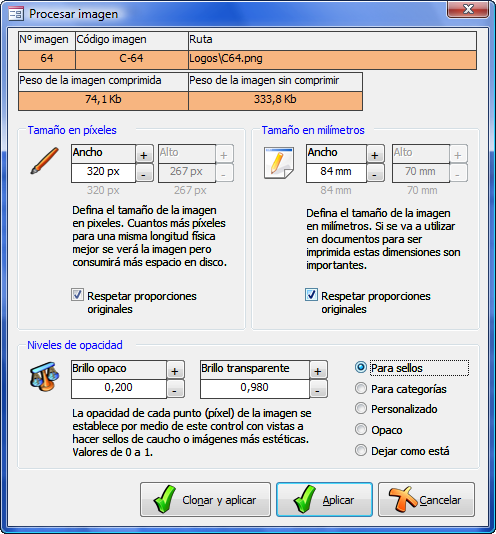
Por otra parte, permite modificar los niveles de opacidad para que la imagen haga un efecto de transparencia y se integre mejor con el documento si la imagen y el texto coinciden en una misma área. Para crear estos efectos de transparencia se juega con la luminosidad o brillo de la imagen. Puede utilizar los niveles predeterminados que se le ofrecen a la derecha de la ventana, que son niveles contrastados que aseguran un buen resultado.
Si quiere aplicar un nivel de opacidad personalizado, deberá tener en cuenta lo siguiente:
- El nivel de opacidad sólo puede tener valores entre el 0 y el 1, donde un brillo 0 sería totalmente opaco y el brillo 1 totalmente transparente.
- Cuanto más tienda el color del pixel al blanco, más claro sea, (brillo 1) entonces más transparente será.
- Para que el efecto de transparencia haga efecto de la forma más estética posible, se deben indicar los dos niveles de brillo: el brillo opaco y el brillo transparente. El brillo opaco indica hasta qué grado de luminosidad el pixel es totalmente opaco, y el brillo transparente a partir de qué grado de luminosidad se vuelve totalmente transparente. Los píxeles que se encuentren en el termino medio adquirirán diferentes grados de transparencia
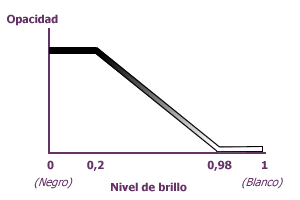
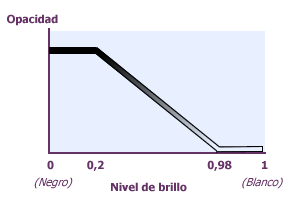
Por ejemplo, con los valores especificados por defecto para los sellos, los pixeles más oscuros que estén comprendidos entre los valores 0 y 0,2 de brillo (los más cercanos al negro o los tonos más oscuros) serán totalmente opacos. Los que tengan el valor entre 0,2 y 0,98 serán más transparentes según vayan aproximándose al nivel de brillo transparentes. A partir del nivel 0,98 hasta el 1 (los tonos más claros cercanos al blanco) los pixeles serán transparentes.
Los cambios no tendrán efecto hasta que pulse “Aplicar”, o si lo prefiere, pulse “Clonar y aplicar” para crear una copia de la imagen actual a la cual se le aplicarán las modificaciones, por si no quiere perder el original.