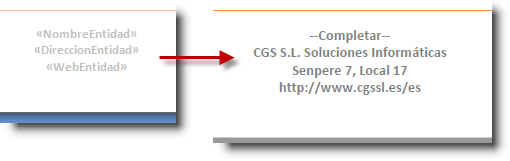Crear una plantilla de documento
- Crear una plantilla simple
- Crear plantillas multilingües
- Obtener la hoja del formulario a partir de la plantilla
Desde el formulario “Control de plantillas”, mediante la opción “Nuevo”, se accede a una ficha de plantilla en blanco por la cual el administrador puede generar nuevas plantillas.
Una vez completados los datos obligatorios de código y nombre de la plantilla, se activarán el resto de datos que sirven para definir la nueva plantilla.
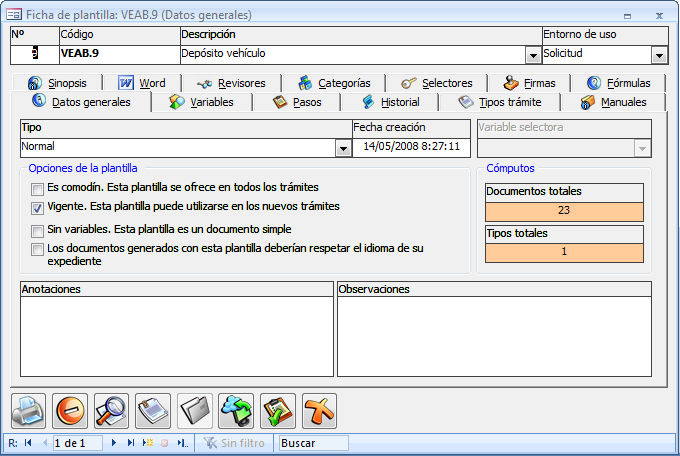
Para que una plantilla sea funcional, los datos mínimos que hay que cumplimentar son: datos de definición, variables y documentos de Word.
Crear una plantilla simple
Definir el tipo de plantilla
En datos generales se clasifica la plantilla según el tipo de documento que sea. Puede ser la plantilla de un informe, de una resolución, etc. Los tipos que aquí se ofrecen son los de la lista de tipos de documentos de la aplicación. En caso de que los tipos ofrecidos no se adecuen a la plantilla, se tendría que agregar primero el nuevo tipo a la lista de tipos de documentos mediante su formulario.
En el apartado opciones, dentro de datos generales, se indica el modo en el que se tiene que ofrecer esta nueva plantilla cuando esté asociada a un tipo de trámite. Una plantilla comodín saldrá en el listado de plantillas disponibles en todos los trámites. Si seleccionamos vigente, sólo aparecerá disponible para los nuevos trámites que se creen. También cabe la opción de que la plantilla no contenga ninguna variable que se combine con los datos del expediente, que sólo sea texto, como puede ocurrir en un manual que explique los pasos a seguir para rellenar correctamente un formulario.
Agregar las variables
El siguiente paso será agregar las variables que utilizará esta plantilla. Por defecto, la aplicación nos muestra el listado de una variables predeterminadas que pueden ser eliminadas y/o modificadas. Para agregar nuevas variables, no hay más que seleccionar las deseadas del listado. Ver el mismo paso usando el complemento de MS-Word
En este caso de ejemplo, seleccionaremos los datos personales del titular.
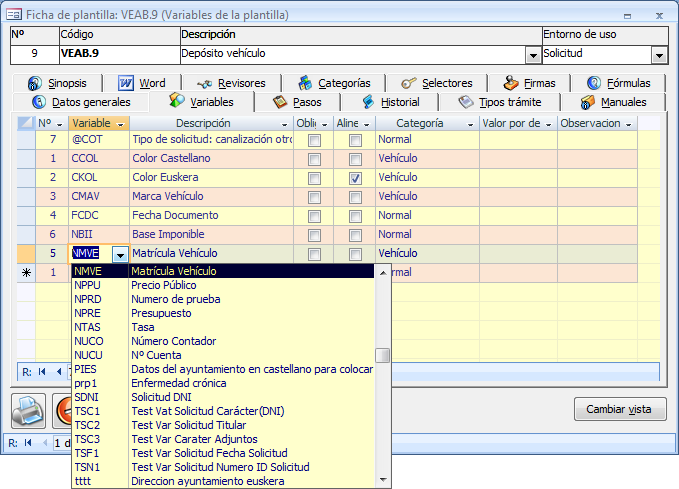
Agregar los documentos
Una vez que tenemos las variables, tendremos que indicar en que documentos van a ser insertadas para poder ser combinadas. Para ello, accederemos al gestor de documentos combinables mediante el comando “Nuevo documento plantilla de MS-Word”.
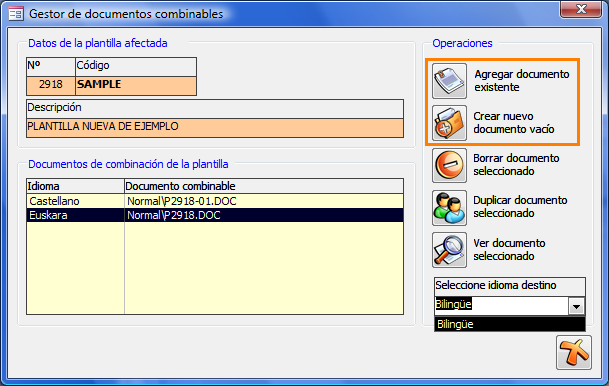
En primer lugar, tendremos que indicar en que idioma esta redactado el documento. Recordar que una plantilla, puede tener varios documentos, el mismo escrito pero cada uno en un idioma diferente. Una vez hecho esto, se activarán las opciones de crear un documento vacío, en el que redactamos el documento al momento, o agregar uno existente, redactado con anterioridad.
Agregar un nuevo documento vacío
Si se selecciona esta opción, la aplicación abrirá un documento de MS-Word en blanco y le habrá pasado las variables al listado de campos combinados, como se puede apreciar en la siguiente imagen.
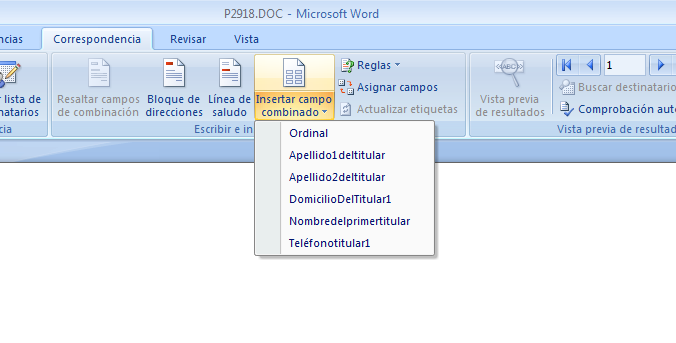
Ahora, sólo hay que ir escribiendo el texto y seleccionar la variable que queramos introducir. Las variables se distinguirán del texto mediante << >>.
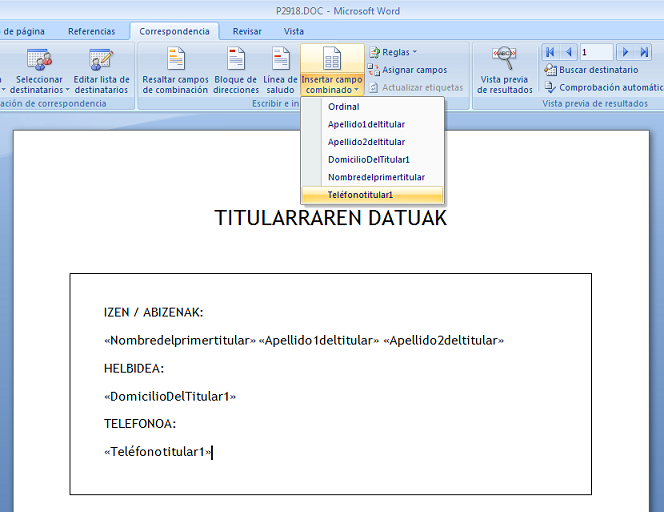
Si va a utilizar una fuente no estándar en el documento tendrá que instalar la misma fuente en el servidor para que a la hora de combinar se mantenga el aspecto del documento original.
Una vez guardado el documento que la aplicación misma nombrará, aparecerá en el listado de documentos combinables del gestor. Si salimos del gestor, el nuevo documento se agregará en el listado de documentos plantilla de la pestaña Word.
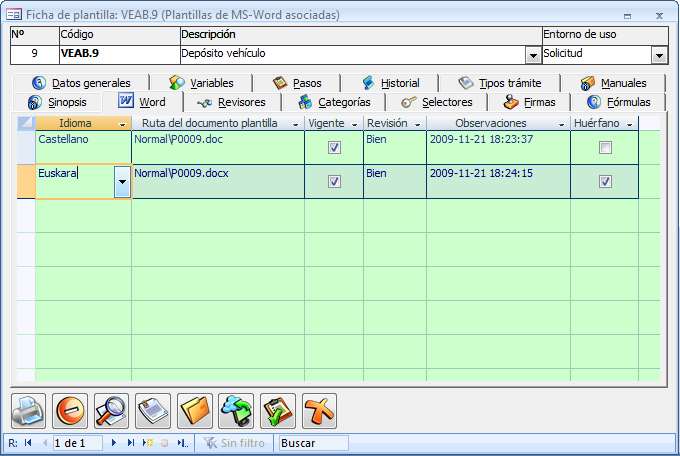
Agregar un nuevo documento existente
Si en lugar de crear el documento al momento, se selecciona agregar un documento existente, este documento deberá tener los campos combinados previamente insertados. Para ello, se utiliza la propiedad del documento de Word “Campos”.
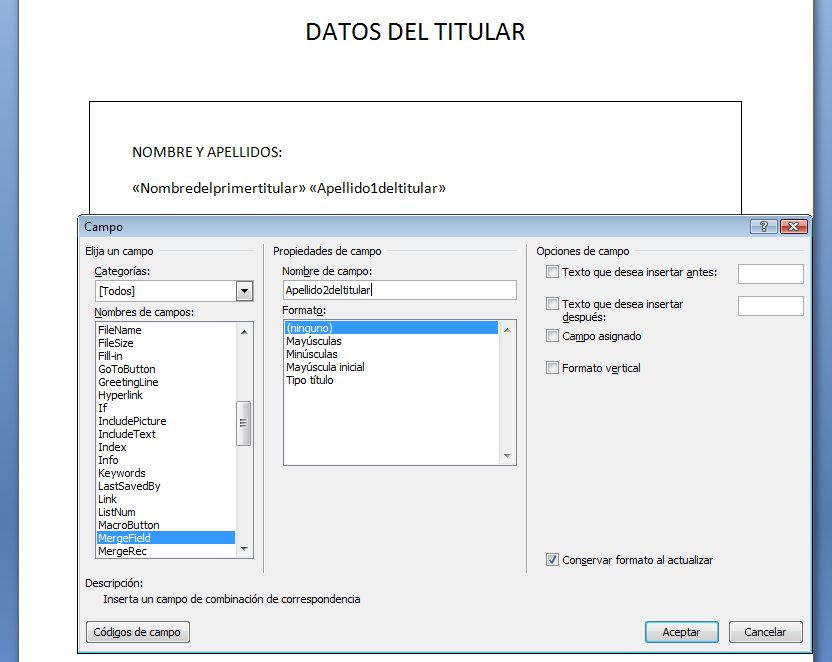
Para que los campos insertados se combinen con las variables, se selecciona el campo MergeField, que como se puede ver en la imagen, inserta un campo de combinación, y le daremos el nombre de la variable.
En el gestor de documentos combinables, para poder agregar el documento que hemos creado, primero hay que seleccionar el idioma. En este caso, es el mismo documento que el anterior pero en castellano. Una vez activada la opción, sólo tendremos que indicarle cual es nuestro documento. Si todo es correcto, la aplicación nos informará que el nuevo documento de plantilla se ha agregado correctamente y lo habrá renombrado siguiendo la serie.
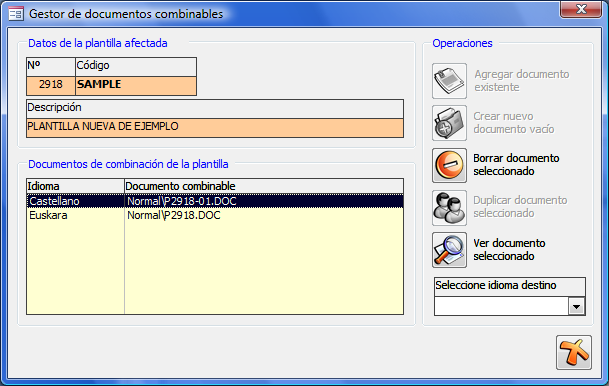
Asociar los documentos plantilla a los trámites
Tras estos tres primeros pasos, nuestra plantilla ya estaría disponible para ser asociada a los tipos de trámites y tipos de expedientes. Este paso se puede realizar desde dos sitios diferentes:
Desde la ficha de plantilla, en la pestaña tipo de tramite, se selecciona el tipo de trámite del listado que se ofrece y se indica en que posición aparecerá dentro de éste.
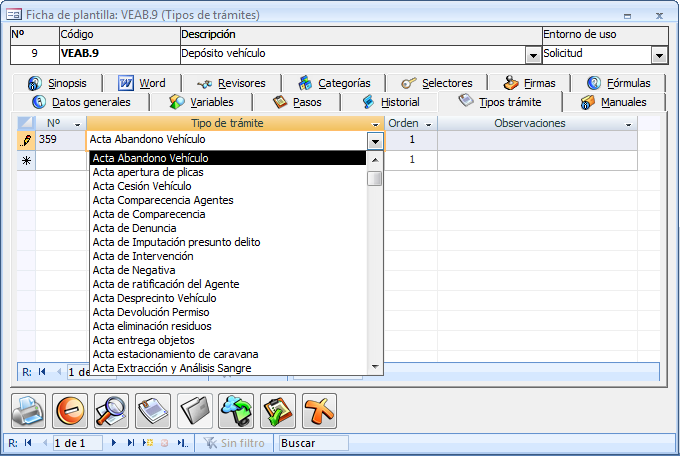
Desde el control de tipos de trámite y control de tipos de expediente, al definir dichos elementos (esta opción se explica en sus correspondientes apartados). Si los agregamos desde estos controles posteriormente aparecerán dichos elementos en el listado de las pestañas correspondientes.
Especificar firmas predeterminadas
En versiones anteriores de Munigex, la aplicación permitía especificar los sellos que se podían utilizar en el documento combinado generado a partir de la plantilla. En las últimas versiones el sistema de para firmar y agregar sellos ha variado.
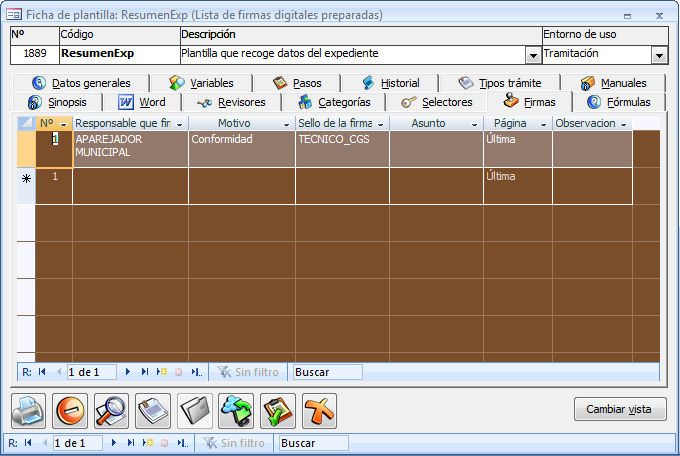
Habrá observado que en las nuevas versiones ya no aparece la pestaña “Sellos” y que se ha sustituido por “Firmas”.
En esta sección se especifican las firmas que son necesarias en el documento, indicando quién es el rol responsable de la misma y la imagen del sello que deberá aparecer. Como novedad en las última versiones, se permite especificar en qué página del documento deberá ir por defecto la firma.
Si selecciona una de las firmas del listado y pulsa sobre “Cambiar vista”, podrá ver una previsualización de la imagen del sello que ha seleccionado, detalles de su tamaño y además, podrá ubicar su posición dentro de la página que ha seleccionado.
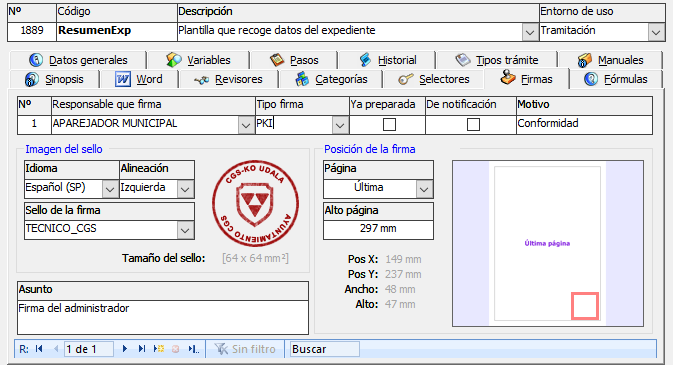
Ubicar la firma y el sello en la página
Las nuevas versiones de la aplicación incluyen un previsualizador para que se haga una idea de dónde aparecerá y cuanto espacio ocupará la firma en el documento que se genere.
El cuadro de color rojizo indica el espacio donde irá la firma y el sello. Si el cuadro es de mayor tamaño que la imagen del sello, éste se alineará dentro del cuadro según lo especificado en el campo “Alineación”.
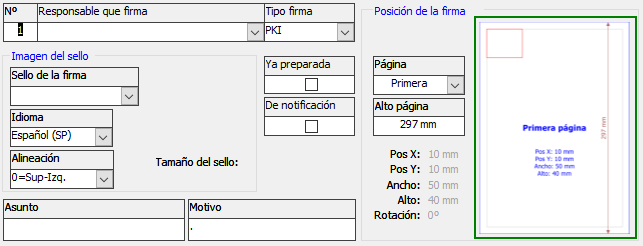
Si quiere ajustar el tamaño del espacio reservado para la firma, hay que hacer doble clic en la previsualización de la hoja (recuadro verde). Una vez abierto el formualrio de edición de la firma, simplemente sitúese en el borde del cuadro hasta que el cursor cambie a una flecha de doble punta, pinche y arrastre hasta obtener el tamaño deseado (Verá que los campos de dimensión y posición van variando cuando suelte el ratón).
Si quiere cambiar la posición de la firma, coloque el cursor dentro del cuadro. Cuando el cursor se convierta en una cruceta, pinche y arrastre hasta la posición deseada.
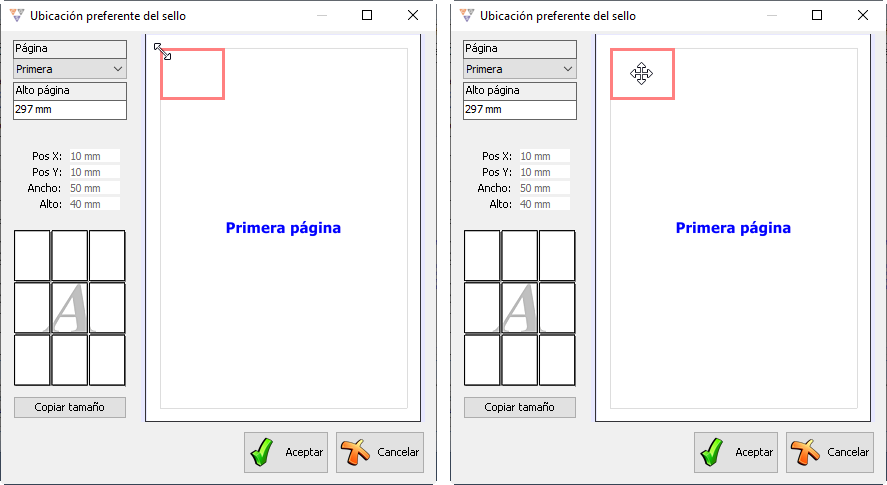
Aviso de firma pendiente
Para que los usuarios del rol asociado a la firma sepan que tienen que firmar el documento generado a partir de la plantilla es necesario especificar en la pestaña de “Revisores” que el responsable de la firma debe revisar el documento para poder firmarlo.
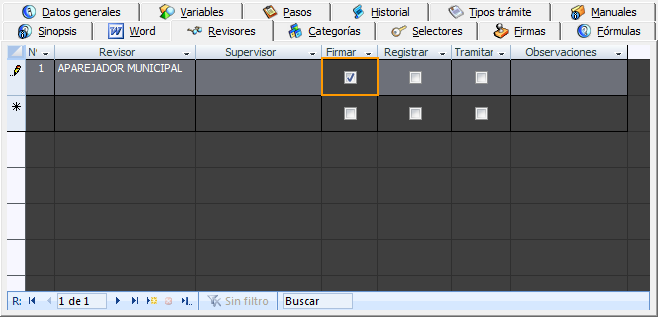
De esta forma, los usuarios pertenecientes al rol tendrán en su sección de documentos pendientes de revisión el acceso al documento que deben firmar. Si no incluye en el apartado de “Revisores” los roles que ha especificado como responsables de la firma los usuarios no serán comunicados de que el documento, y por tanto su trámite asociado, estará paralizado en espera de que firmen.
Crear plantillas multilingües
Una vez creada la primera plantilla, si se quiere que ésta se ofrezca en diferentes idiomas, se podría iniciar de nuevo todo el proceso seleccionando un idiomas diferente, pero MuniGex tiene incorporado un sistema más sencillo y efectivo.
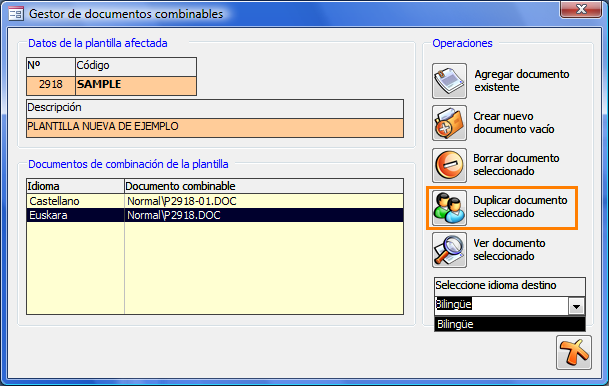
Seleccionando la primera plantilla que hemos creado y el siguiente idioma en el que va a estar redactada, pulsamos sobre el comando “Duplicar documento seleccionado”. De esta manera, obtenemos una copia de la plantilla junto con las variables ya referenciadas, sólo habrá que traducir el texto fijo al idioma seleccionado.
Con este sistema se consigue facilitar la traducción y no tener que crear la misma plantilla desde cero, a la vez que al usuario le aparecerán menos plantillas a la hora de tener que utilizarlas.
Obtener la hoja del formulario a partir de la plantilla
Cuando esté creando plantillas para utilizarlas como instancias de un expediente, una vez las tenga construidas puede obtener el documento del formulario de forma automática, que luego podrá agregar como formulario a descargar y rellenar por parte del ciudadano para la tramitación presencial.
Si está situado en la sección de “Datos generales” de la plantilla y pulsa el comando “Ver documento” se mostrará una ventana como la siguiente:
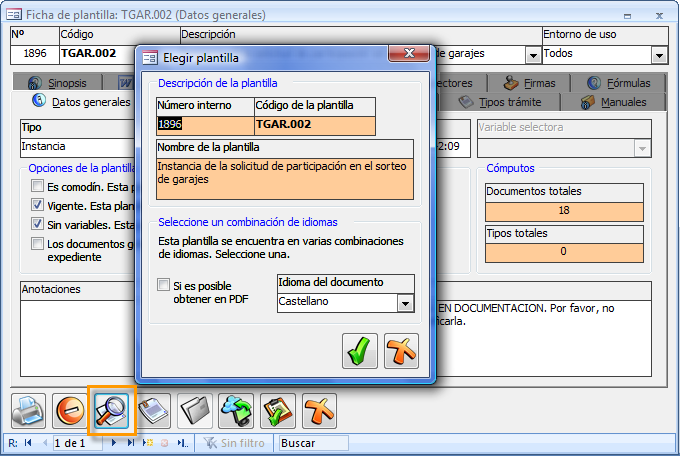
Si la plantilla se ofrece en varios idiomas deberá especificar en qué idioma quiere obtener el documento de formulario y si quiere que sea en formato PDF. Si no especifica el formato el formulario será un documento de MS Word.
A este proceso que simula una combinación pero que en realidad no combina ningún valor se le llama combinación “plana” y lo que hace es reservar un campo para cada una de las variables utilizadas.
En las últimas versiones de Munigex la obtención del documento, o “combinación en plano”, las variables y fórmulas que aludan a datos generales de la entidad mediante “Entorno” saldrán combinados facilitando así parte del trabajo del usuario.