Crear ofertas para clientes
Escenario
Un posible nuevo cliente esta pensando en adquirir varias unidades de carcasas hidráulicas y le ha pedido a la empresa principal que le haga una oferta.
Pasos
1. Generar una oferta a cliente
En la pestaña [Principal] del menú principal encontrará la opción de “Ofertas” que le mostrará el control de ofertas gestionados por la aplicación. Dependiendo del tipo de oferta que seleccione en el campo de criterios “Tipo de oferta” estará trabajando con los pedidos que realiza la empresa principal a sus clientes o las ofertas que la empresa principal ha recibido de sus proveedores. En este caso seleccionaremos el tipo “a cliente” y pulsaremos sobre “Nueva oferta a un cliente”.
En caso de que quiera anotar una oferta de de un proveedor, si existe previamente la petición de oferta (presupuesto) cambie el estado de la misma a “Recibida” para que le active el botón “Generar oferta” y automáticamente pasarán los datos a la nueva oferta de proveedor.
Le aparecerá una ventana para especificar el código (automáticamente se le muestra el correlativo dentro del año) y el cliente al que va dirigida la oferta. También ofrece la posibilidad de crear una oferta nueva desde cero, copiar todos los datos de una oferta existente (la que esté seleccionada en ese momento en el cuadro de resultados del control de ofertas) para ahorrar tiempo o generar una nueva oferta en base a una existente pero sin copiar los precios.

Tras indicar las opciones de copia, pulse sobre el botón “Generar oferta a cliente” y le aparecerá la ficha de la oferta para que vaya completando la información.
2. Completar los datos de la oferta
Al generarse la oferta, si ésta es creada desde cero sin copiar desde los datos de otra, aparecerá parcialmente completada con los datos por defecto de la empresa cliente asociada a la oferta.
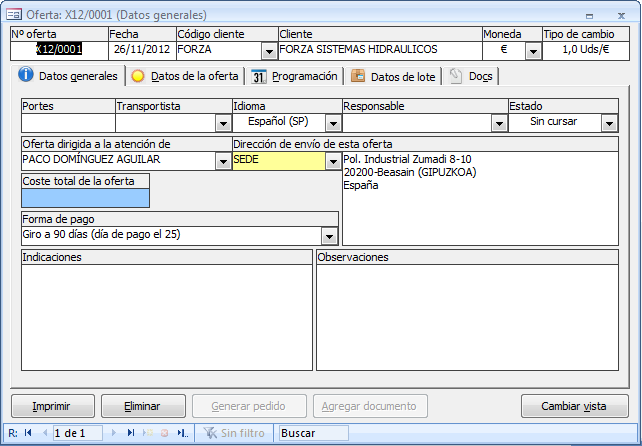
Por ejemplo, en la sección de [Datos generales] nos aparecerá los datos generales de la empresa cliente, como el contacto de la empresa, la dirección de la sede, la forma de pago, etc. Todos esos datos son valores por defecto que en cualquier momento se pueden modificar mientras la oferta esté en estado “sin cursar”.
En la pestaña [Datos de la oferta] deberemos anotar los artículos que ofertaremos. Al igual que en la sección de datos generales, al seleccionar un artículo, los datos de precios, descuentos y tiempo estimado de entrega (pestaña [Programación]) se completarán con los valores por defecto que se han introducido en la ficha del artículo cuando el proveedor es la empresa principal.
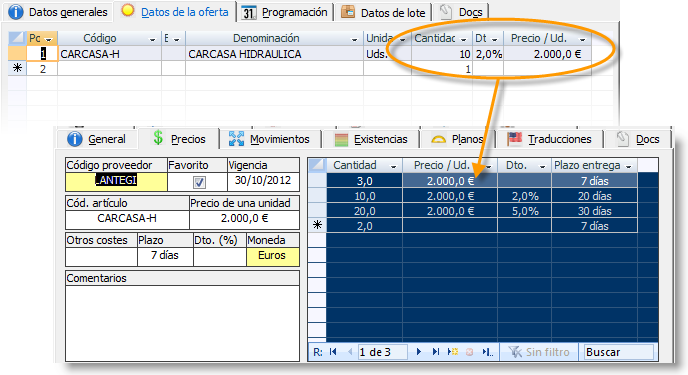
Si pulsa sobre “Cambiar vista” se mostrará la vista alternativa de la posición seleccionada. En ella aparece el campo “Descripción detallada” que le permitirá anotar un texto más descriptivo sobre el artículo ofertado de cara al cliente.
El proceso es el mismo para anotar manualmente las ofertas de proveedores, sólo que la empresa principal figurará como cliente y los artículos que se listarán en la sección de “Datos de la oferta” serán los del proveedor.
3. Seguimiento de la oferta
Una vez anotados todos los datos puede obtener el informe de la oferta para enviárselo al cliente. Cuando realice este pasó deberá cambiar el estado de la oferta a “Sin respuesta” para que la oferta no sea modificable y para indicar que la oferta fue enviada y que estamos a la espera de que nos den una respuesta.
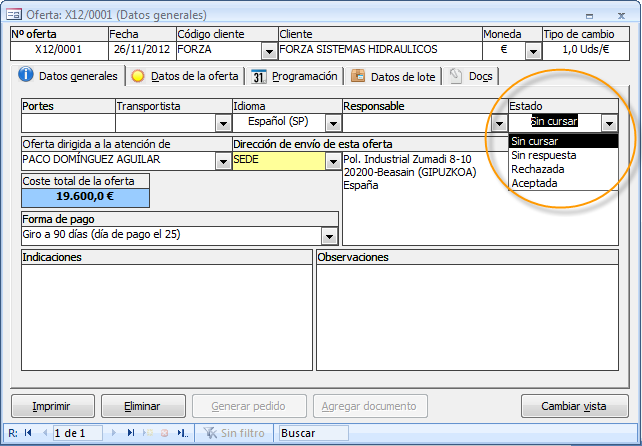
Una vez obtengamos una respuesta del cliente la marcaremos como “Rechazada” o “Aceptada”. En caso de que la oferta sea aceptada se activará el comando “Generar pedido” que nos permitirá, de forma automática, generar un pedido en base a los datos de la oferta.
Las ofertas a proveedores siguen el mismo sistema. Cuando la empresa principal toma la decisión de aceptar o rechazar una oferta deberá cambiar su estado.