Crear calendarios
Escenario
Con el inicio del nuevo año se tienen que crear los calendarios correspondientes para los empleados de la empresa y después asignárselos.
Pasos
1. Agregar jornadas laborales necesarias
Antes de crear o editar los calendarios es necesario que existan las jornadas laborales que se utilizarán en ellos. En caso de que necesite crear nuevas jornadas, dentro de “Control de calendarios”, accesible desde la opción del mismo nombre dentro de la pestaña [Recursos] del menú principal, encontrará la opción “Jornadas”.
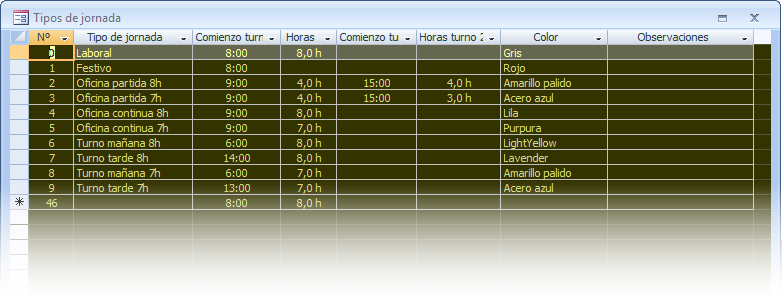
Si la jornada es continúa sólo tendrá que completar los datos de “Comienzo turno 1” (hora a la que comienza la jornada laboral) y “Horas turno 1” (horas que se trabaja hasta la hora de salida). Si es de horario partido, tendrá que especificar a qué hora comienza el segundo turno y las horas laborales que le corresponden hasta que finalice la jornada.
Para diferenciar visualmente los diferentes turnos en el calendario la aplicación da la posibilidad de asignarles diferentes colores. Estos colores son los colores personalizados que haya creado en la lista de datos básicos. Para especificar el color sitúese en el campo “Color” y pulse [F11]. Para modificar el color relacionado con el nombre pulse “Elegir color” y seleccione uno del cuadro de diálogo que le aparecerá.
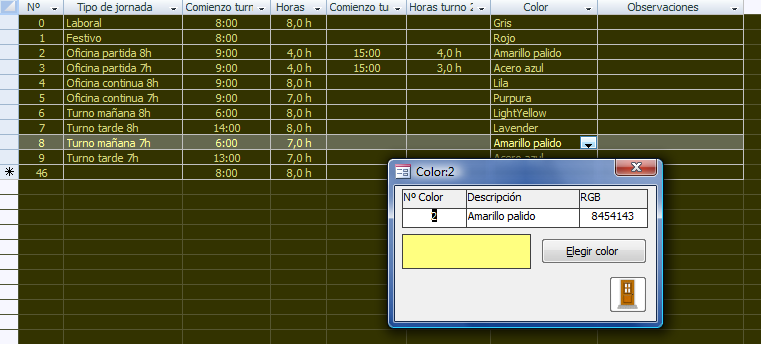
Para que la creación de calendarios sea satisfactoria debe existir al menos una jornada festiva (0 horas laborales) y una jornada laboral que supere las 7 horas laborales.
2. Crear calendario base
Para crear un nuevo calendario desde cero utilizaremos la opción “Nuevo” que aparece en el formulario de control. Se mostrará una pequeña ventana en la que se solicita el código identificativo para el calendario y el año al que pertenece. Después pulse “Añadir”.

Se creará un calendario base en los que, por defecto, vienen marcados como festivos los fines de semana, el mes de agosto y Navidades.
Cuando los calendarios tienen pequeñas variaciones de un año para otro, para ahorrar trabajo, se ofrece la opción de “Copiar calendario”. Esta opción creará una réplica del calendario que tenga seleccionado en ese momento en el cuadro de resultados del control de calendarios.
3. Editar los días del calendario
Al abrir el calendario se mostrará un formulario como el siguiente:
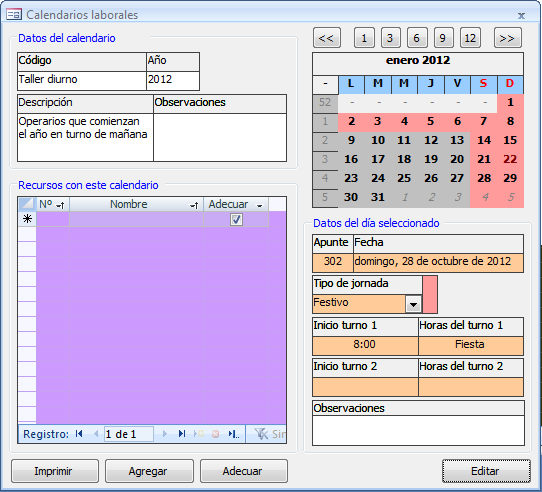
Para poder editarlo, pulse sobre el botón “Editar” y se expandirá el lateral derecho mostrándole la lista de jornadas posibles para el calendario. Seleccione la nueva jornada laboral que quiere aplicar y pulse sobre los días que quiere modificar.
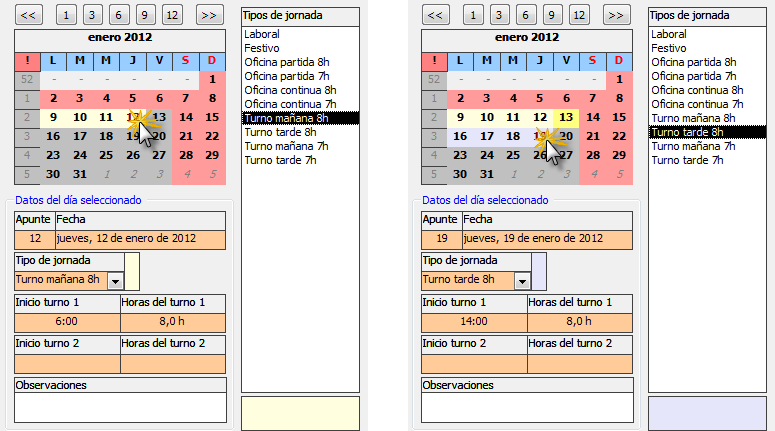
Una vez esté satisfecho con la modificación vuelva a pulsar el botón “Editar” para que el formulario se contraiga a su estado inicial.
4. Asignación a recursos
Puede asignar el calendario a uno o a varios recursos antes o después de editarlo. Este calendario se volverá el calendario base compartido para todos ellos. Sólo tiene que ir seleccionando los recursos del listado que aparece en la sección “Recursos con este calendario”.
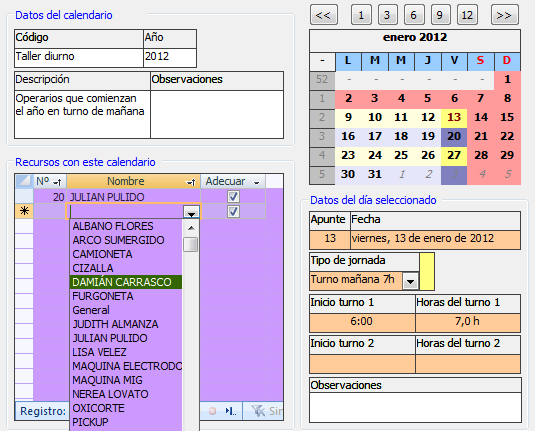
Después, cada uno podrá anotar sus propias modificaciones, pero estas modificaciones no afectarán al calendario base ya que se almacenan en un lugar independiente al de la información del calendario.
Si se activa la opción de “Adecuar”, los fichajes de entrada y partes de trabajo del recurso serán adecuados a la jornada laboral. Por ejemplo, si un recurso debe entrar a las 08:00 y su fichaje de entrada es a las 08:10 el sistema ajustará la entrada a las 08:15 penalizando al recurso por entrar más tarde de la hora debida.