Anotar pedidos de cliente
Escenario
A la empresa Forza está conforme con la oferta que la empresa principal le ha enviado, por lo que podemos cursar el pedido para que pueda ser atendido por las órdenes de fabricación.
Pasos
1. Generar un nuevo pedido
En este caso, el cliente ha dado respuesta a una oferta que ya teníamos registrada en PROPyme. Al marcar una oferta de cliente como “Aceptada” se activará el comando “Generar pedido”. Al pulsarlo, automáticamente se crea un pedido de venta con los datos de la oferta. Este pedido aparece con el estado “Sin cursar” por si se quiere realizar alguna modificación.
En caso de que no existiese una oferta previa se pueden generar manualmente un nuevo pedido. Abra el control de pedidos situado en la pestaña [Principal] del menú.
Para trabajar con los pedidos de venta (pedidos que los clientes realiza a la empresa principal) seleccione el criterio “Tipo de pedido: de venta”. Pulse el botón “Nuevo pedido” y se le mostrará una ventana parecida a la siguiente:

Para trabajar con pedidos de compra (los que la empresa principal realiza a sus proveedores) se realizan los mismos pasos. Sólo tendrá que cambiar en el control de pedidos el valor del criterio “Tipo de pedido” por el de “Compra”. Al realizar un nuevo pedido de compra manualmente, en lugar de solicitarle el código del cliente le solicitará el del proveedor. El resto de pasos que se describen a continuación son similares para ambos casos.
Al igual que en las ofertas, el primer paso es anotar el código de pedido que su cliente le ha facilitado y el cliente en cuestión. Después puede seleccionar entre crear el pedido desde cero o crear uno nuevo basado en en el pedido que tenga seleccionado en ese momento en el cuadro de resultados del control de pedidos. Una vez introduzca el nombre o código del cliente se activará el botón “Generar pedido de venta” que deberá pulsar.
2. Anotar los datos del pedido
Como ya hemos comentado, si el pedido se ha generado a partir de una oferta aparecerá ya con los datos completados y en estado “sin cursar”. En caso de que lo hayamos generado manualmente la ficha del pedido aparecerá parcialmente completada con los datos por defecto de la empresa cliente.
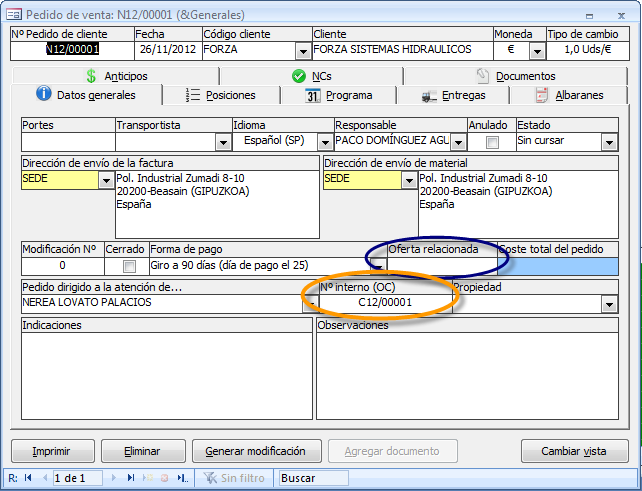
Cada vez que se genera un pedido de venta se le asigna un número de Orden de compra (OC) que sirve para identificar de forma interna y correlativa dentro del año los pedidos de los clientes. En caso de que el pedido se hubiese generado a partir de una oferta también aparecería su código como referencia.
Ahora sólo tiene que anotar lo artículos y las cantidades que el cliente le ha pedido. Sitúese en la pestaña [Posiciones]. En el campo “Código” despliegue la lista y seleccione un artículo a suministrar. Cuando lo haga, verá que la línea se completa con los valores por defecto, como por ejemplo, el del precio unitario.

Introduzca las cantidades, el precio unitario y el descuento, si es que le correspondiera alguno. Observará que el importe se calcula automáticamente según los datos introducidos.
Cuando introduzca un artículo también se agregarán de forma automática las fechas de entrega por defecto en la pestaña [Programa] basándose en el tiempo de entrega del artículo.
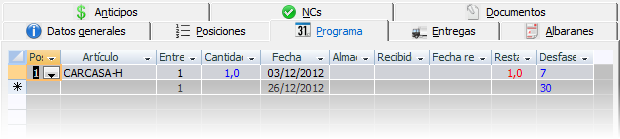
Una vez completados los datos cambie el estado del pedido a “Cursado” para que se vuelva inmodificable y pueda ser atendido por una orden de fabricación.
3. Modificación de un pedido
Una vez que el pedido está cursado (no modificable) y nos hemos dado cuenta de que necesitamos realizar algún cambio, si éste no está vinculado con otros elementos de la gestión de PROPyme aún podemos revertir el estado a “sin cursar” para poder anotar los cambios y después volver a marcarlo como cursado.
En otras ocasiones puede que al intentar realizar este paso el propio PROPyme le impida realizarlo avisándole de que el pedido está asociado alguna OF en curso o vinculado a cualquier otro elemento. Para estos casos existe el comando “Generar modificación” en la ficha del pedido.
Este comando crea un duplicado del pedido actual sin cursar, con un número de modificación superior y anulando el pedido actual (el pedido original no se elimina, si no que se marca como pedido cerrado).

A partir de ahora trabajaría con el pedido N12/00001 modificación 1.