Facturar albaranes
Escenario
La empresa principal ya ha suministrado el pedido a su cliente en dos entregas por lo que tiene dos albaranes diferentes y quiere cobrárselos en una misma factura,
Pasos
1. Revisar que los albaranes están tramitados
La aplicación sólo permite facturar aquellos albaranes que están marcados como tramitados. Si se activa la casilla en la misma ventana aparecerá la opción de facturar el albarán.
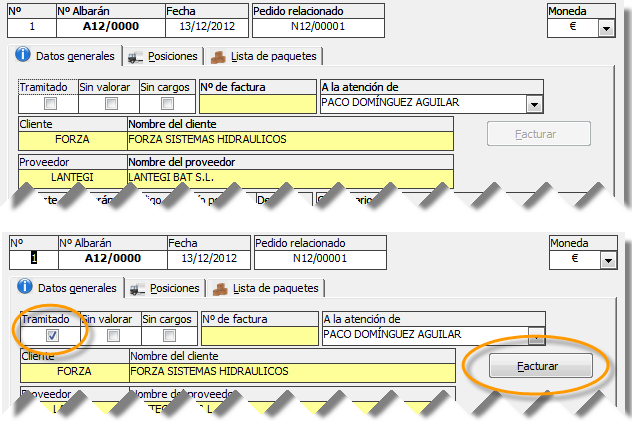
2. Agregar albaranes a facturar
Tanto si facturamos desde la ficha del albarán como si lo hacemos desde la opción “Nueva factura” del control de facturas nos aparecerá una ventana como la siguiente:
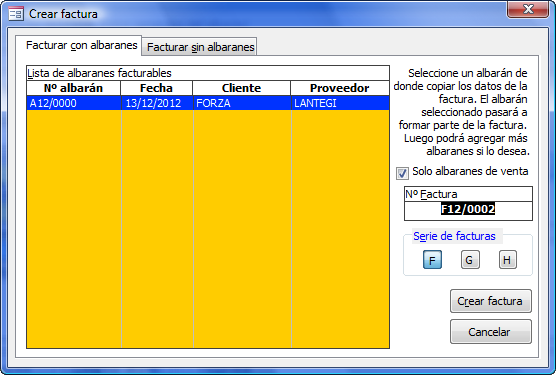
En este listado se muestran todos los albaranes tramitados que aún estén sin facturar. Sólo tendremos que seleccionar el albarán que queramos del listado (si lo hacemos desde la ficha del albarán aparecerá ya seleccionado) y pulsar sobre el comando “Crear factura”.
En caso de querer anotar en el gestor las facturas que nos envían nuestros proveedores tendremos que desactivar la opción “Mostrar sólo los albaranes de venta” para que aparezcan también sus albaranes.
La aplicación recopilará todos los datos que necesite para completar la ficha de la factura. Por defecto, sólo incluye un albarán por factura al utilizar los comando “Facturar”, pero desde la ficha de la factura podemos agregar más albaranes a una misma factura.
En la pestaña [Albaranes] se encuentra el comando “Agregar albaranes”. Al pulsarlo volverá a mostrarse la ventana con el listado de albaranes que se pueden facturar. Sólo tiene que seleccionar uno y pulsar “Anotar” para que se agregue al listado de albaranes asociados con la factura actual.
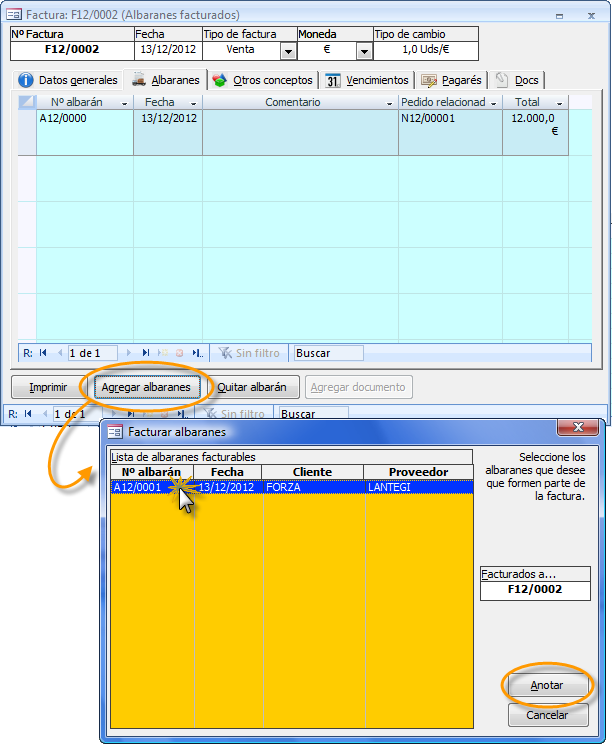
3. Anotar los vencimientos de los pagos
Cuando se factura, la aplicación crea un único vencimiento por la totalidad del importe de la factura en la fecha correspondiente según los datos de modo de pago y fechas de vencimiento de la empresa.
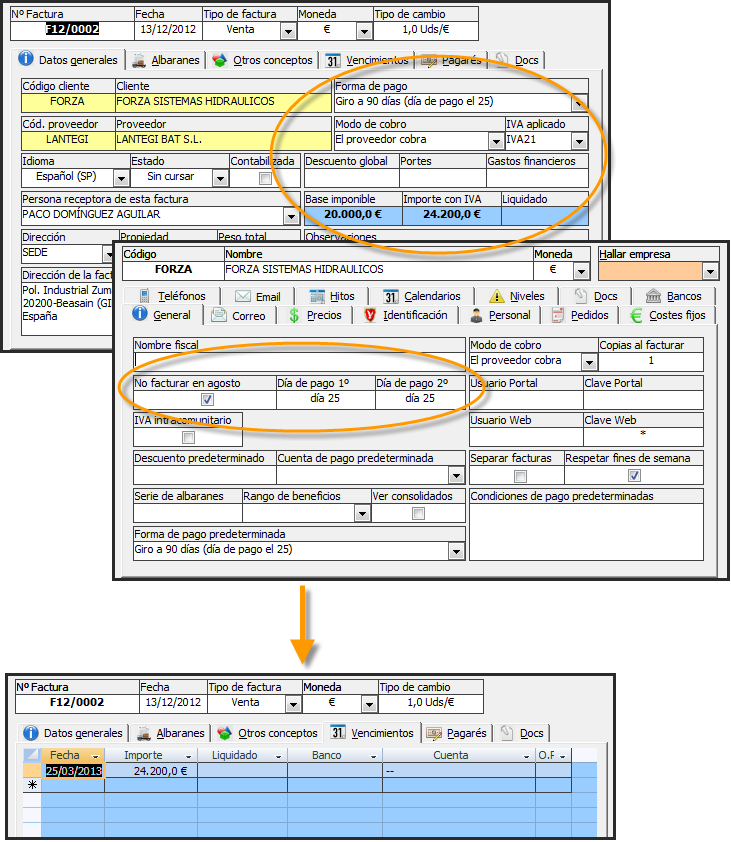
Este es su forma de trabajo por defecto pero si quisiésemos podríamos agregar vencimientos en fechas diferentes. Simplemente tendremos que agregar nuevos registros completando los datos de fecha, importe, banco y cuenta.

Una vez completados los datos de la factura podemos cambiar su estado a “Sin liquidar” en espera de que podamos cobrar.
4. Anotar los pagos/cobros de las facturas
Simplemente tendremos que introducir el importe liquidado en el vencimiento correspondiente.

Una vez introduzcamos una liquidación la factura pasará automáticamente al estado “Algo liquidado”. Cuando se liquide por completo el importe de la factura automáticamente pasará al estado “Liquidado”.