Dar de alta artículos
Escenario
La empresa principal va a comenzar la fabricación y venta de una nueva estructura metálica, por lo que se debe completar la ficha de un nuevo artículo para que salga en la lista de artículos que la empresa principal provee.
Pasos
1. Crear un nuevo artículo (datos generales)
El primer paso es crear un nuevo artículo en la base de datos e identificarlo de forma única. Para ello, pulse sobre el botón “Nuevo” del “Control de artículos. Le asignamos un código identificativo (máximo 16 caracteres) y una denominación. Una vez rellenados estos campos de la cabecera la ficha se activarán los campos de las pestañas.
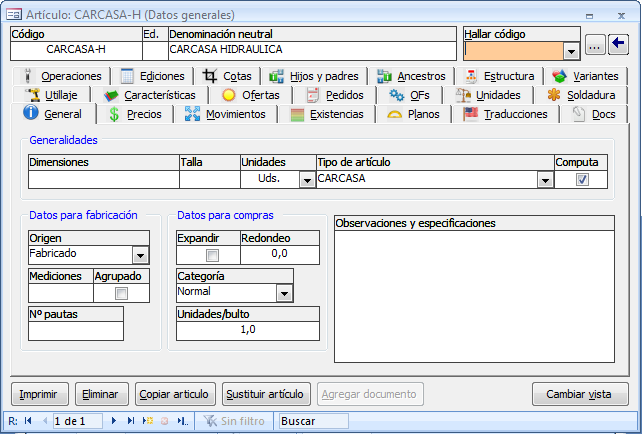
No todos los datos son obligatorios, completaremos los más básicos. Por ejemplo, le asignaremos un tipo de artículo para que nos resulte más fácil su clasificación y tenerlo todo bien organizado. Si se anota un tipo de artículo que no existe la aplicación le preguntará si quiere crearlo. Ya que es la propia empresa quien lo fabrica especificaremos que su origen es “fabricado” y activaremos el campo “Computa” para que cada vez que se fabrique una carcasa sume esa unidad al almacén de destino.
Con estos datos básicos el artículo ya es usable por PROPyme.
2. Asignar precios de venta/compra
Puesto que a partir de ahora la empresa principal va a vender este artículo se aconseja estipular un precio de venta. Este precio se utilizará luego a la hora de anotar posiciones en los pedidos como valor por defecto por unidad, aunque desde el pedido se puede asignar otro diferente al que figura en la ficha.
Sitúese en la pestaña [Precios]. En la primera vista se muestra un listado de los proveedores y el precio de venta de cada uno. También permite especificar el tiempo que tarda el proveedor en servir el artículo en el campo “Plazo de entrega”. En este caso, la empresa principal será la única proveedora y, por tanto, el proveedor preferente.
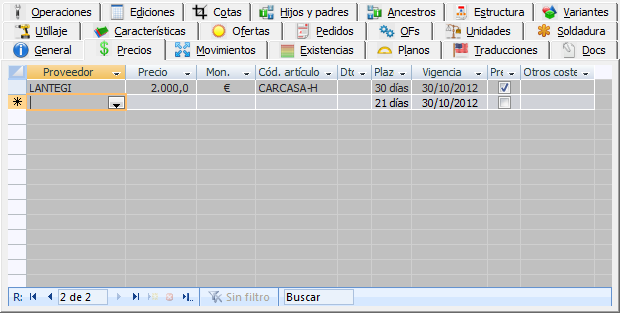
En caso de ser un artículo que se compra en el campo “Cod. artículo” podemos especificar el nombre con el que el proveedor conoce el artículo y utilizar dicho nombre a la hora de generar pedidos. Por ejemplo, en lugar de el artículo PROPyme “DIN A-4 EXTRA QUALITY” el proveedor puede reconocerlo con la referencia “180.50.63”.
En la segunda vista se permite agregar nuevos precios o descuentos por volumen de pedido. Por ejemplo, si piden un mínimo 5 unidades se descuenta el 5%, si piden un mínimo de 10 el 10% y si piden 20 o más el 20%.
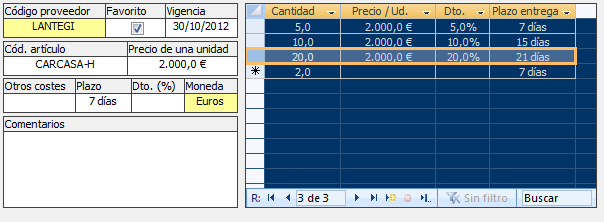
3. Anotar las existencias en almacén
Cuando se trata de un nuevo artículo a fabricar por la empresa principal lo normal es que no existan unidades del nuevo artículo en ningún almacén hasta que se vayan fabricando, aunque puede darse el caso de que exista alguna ya que se comenzó la fabricación antes de que el artículo existiese en PROPyme.
Suponiendo este último caso (que existen unidades en los almacenes con anterioridad de la creación de la ficha) anotaremos las cantidades existentes mediante los movimientos entre almacenes.
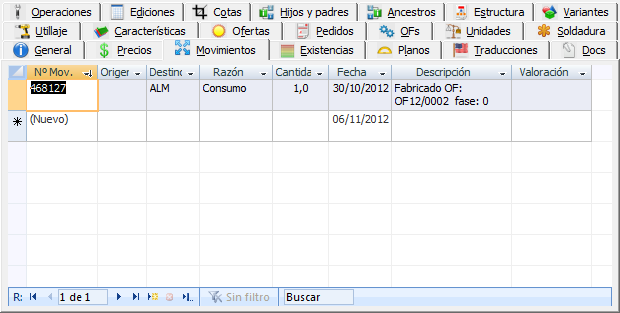
Las órdenes de fabricación anotan automáticamente las nuevas existencias de los artículos fabricados si estos son computables, por lo que no tendrá que estar revisando continuamente las existencias en almacén.
Recuerde que no puede editar directamente los datos de existencias en almacenes por lo que deberá anotar movimientos que vayan sumando cantidades a los almacenes deseados. En este caso, indicaremos que en almacén general (ALM) existía previamente una carcasa por lo que en total deberían haber 2 unidades en el almacén ALM.
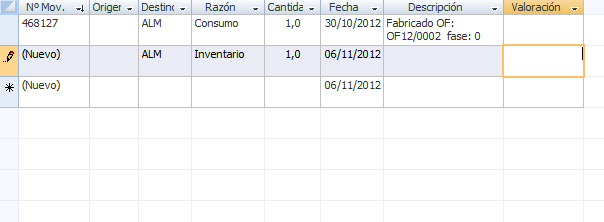
Nos colocamos en un nuevo registro. Indicamos el almacén al que se sumará la cantidad, en este caso el almacén ALM, la razón por la que se anota manualmente este movimiento (se ofrece un listado) y la cantidad que movemos. La primera vez que se carga el inventario de almacén en PROPyme de forma manual se recomienda además incluir la valoración total de los artículos. En este caso, como tenemos 2 unidades sin valorar anotaríamos una valoración de 4000 € (2 x 2000 €/u) para que salga una media de 2000 € la unidad. Una vez exista una valoración y PROPyme haya calculado la media por unidad en futuros movimientos puede dejar el campo “Valoración” en blanco y PROPyme lo calculará automáticamente.
4. Agregar planos (AutoCAD)
En el caso de que los artículos se tengan que fabricar o se tenga que subcontratar algún trabajo a realizar sobre ellos es muy útil asociar un plano que se pueda consultar o al que se pueda acceder fácilmente para poder enviarlo por correo.
Existe una pestaña especial que nos permite agregar archivos en cualquier formato compatible con AutoCAD y mostrarnos una vista previa del mismo. En la pestaña [Planos] pulse la opción “Vincular plano” y seleccione el archivo correspondiente (dependiendo del tamaño del archivo tardará más o menos tiempo en vincularse). Una vez vinculado el plano aparecerá una previsualización del mismo en el recuadro de la derecha.
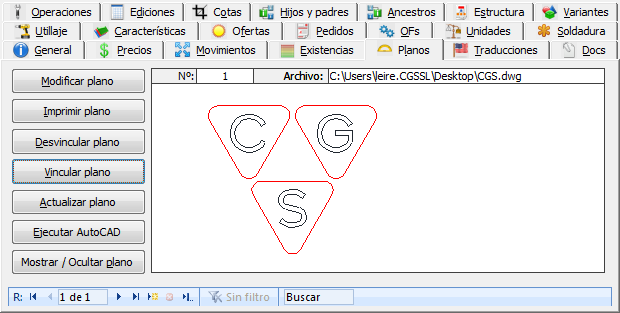
En caso de que no disponga de la aplicación AutoCAD puede agregar los planos a la lista sencilla de documentos asociados al artículo y especificar que es un plano.
Una vez vinculado el plano se activarán el resto de opciones que permiten al usuario acceder y trabajar con el archivo desde PROPyme. Puede agregar tantos planos como quiera y moverse entre ellos utilizando los botones de navegación de la parte inferior. También puede utilizar la vista alternativa (botón “Cambiar vista”) que muestra todos los planos agregados en forma de listado.