Gestionar la documentación
Escenario
Con el objetivo de rendir mejor, la empresa principal ha decidido centralizar la gestión de la documentación que necesitan para el trabajo diario utilizando la aplicación PROPyme. De esta manera se podrá acceder de forma rápida a cualquier documento desde las diferentes secciones de la aplicación.
Pasos
1. Establecer las rutas para los documentos
Antes que nada hay que decidir dónde se almacenarán los documentos gestionados por la aplicación. Cada vez que se adjunte un documento PROPyme guardará una copia de ese documento dentro de la carpeta de la categoría correspondiente en dicha ubicación.
Para establecer la ruta, nos situaremos en la sección de [Herramientas] del menú principal y seleccionaremos de la opción “Opciones”. Después, en la sección de [Rutas] seleccionaremos la carpeta donde se almacenarán los documentos pulsando sobre el botón “…”.
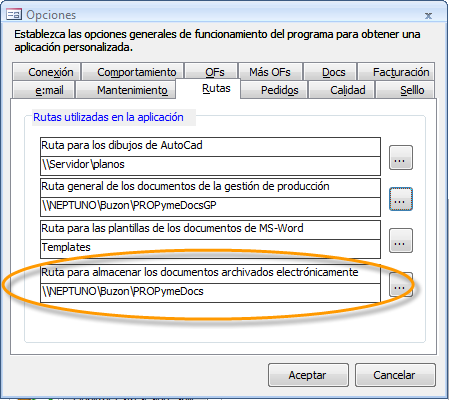
La carpeta debe ser accesible por los diferentes usuarios y puestos que trabajen con PROPyme por lo que deberán tener permisos suficientes sobre ella.
2. Agregar archivos electrónicos existentes
Una de las formas de agregar documentos a PROPyme es desde “Control de documentos” del menú principal. Al pulsar sobre la opción “Nuevo” aparecerá un formulario como el siguiente para poder completar los datos básicos de referencia sobre el documento. En este caso, agregaremos un fichero electrónico que contiene la guía de mantenimiento de una de las máquinas.
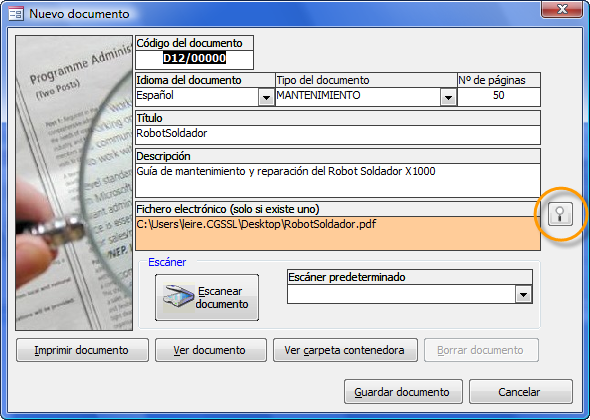
En este caso, como ya tenemos el documento en formato electrónico, simplemente tendremos que pulsar sobre el botón con icono de lupa para poder seleccionarlo. En caso de que estuviera en soporte papel, si tuviésemos un escaner conectado al PC podríamos escanearlo y guardar el documento escaneado directamente desde aquí.
Al pulsar “Guardar documento” una copia del fichero se almacenará en la ruta compuesta por la ruta base especificada en la sección de opciones, más el año en el que se almacenó el documento, la categoría correspondiente y el mes en el que se almacenó.
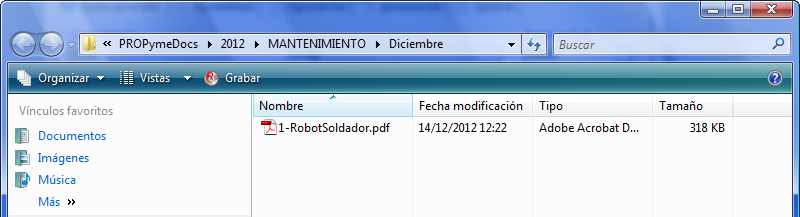
3. Especificar en que secciones se utilizará el documento
Cada vez que se agrega un documento este aparece como utilizable en cualquier sección de la aplicación. Si queremos acotar las secciones en las que se usará el documento tendremos que especificarlo en la sección de [Visibilidad].
Por ejemplo, si hemos agregado los currículos y homologaciones de los empleados, lo más lógico es especificar que sólo se podrán utilizar en la sección relacionada con los datos de personas.
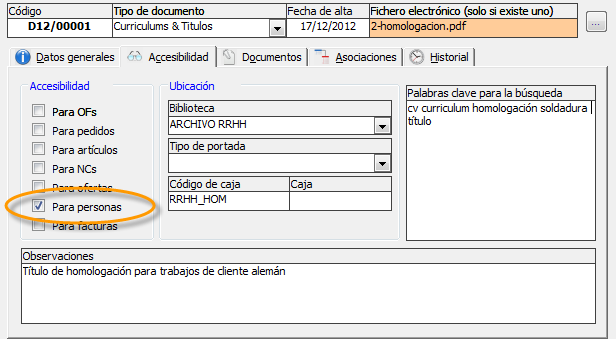
También se nos ofrece un aparatado donde podemos indicar donde está ubicada la copia física del mismo documento y otro donde podemos escribir palabras clave que luego podremos utilizar para buscar documentos.
4. Asociar documentos con otros elementos de la aplicación
En muchas de las fichas de los elementos aparece una pestaña con el nombre “Docs” o “Documentos”. En esta sección es donde se pueden vincular los documentos existentes en el gestor de documentos o nuevos documentos con el elemento actual de la ficha.
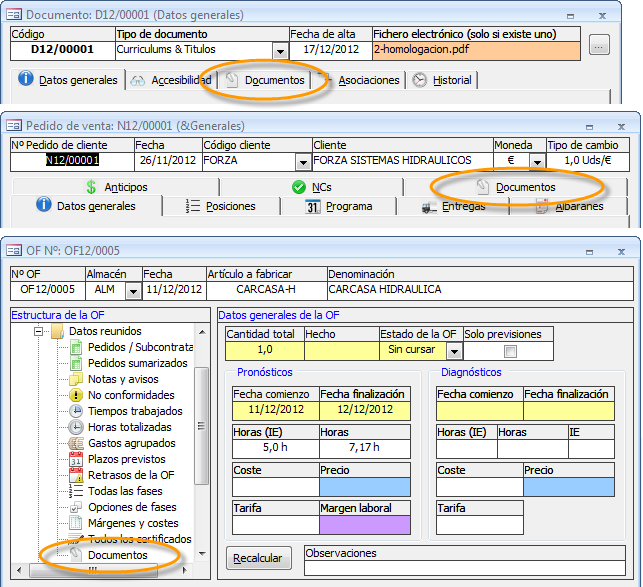
Todas estas secciones tienen una función similar a la hora de vincular documentos. Cuando accedemos a esa sección se muestra o se activa el botón “Agregar documentos”.
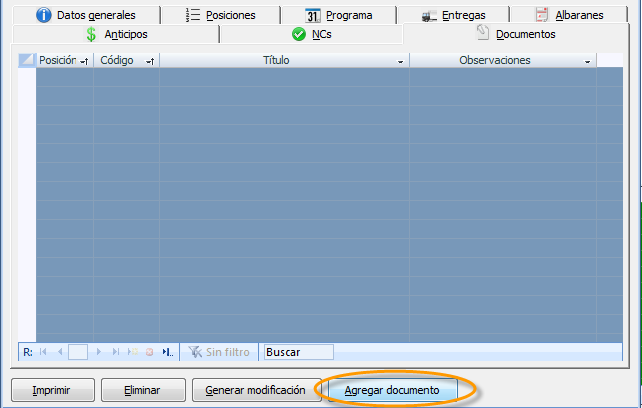
Al pulsarlo se mostrará la ventana de selección de documento. Esta ventana es como una versión simplificada del control de documentos, ya que nos permite realizar búsquedas por criterios (parte izquierda de la ventana) y mostrarlos los datos del documento que hayamos seleccionado en el listado de resultados (parte derecha de la ventana).
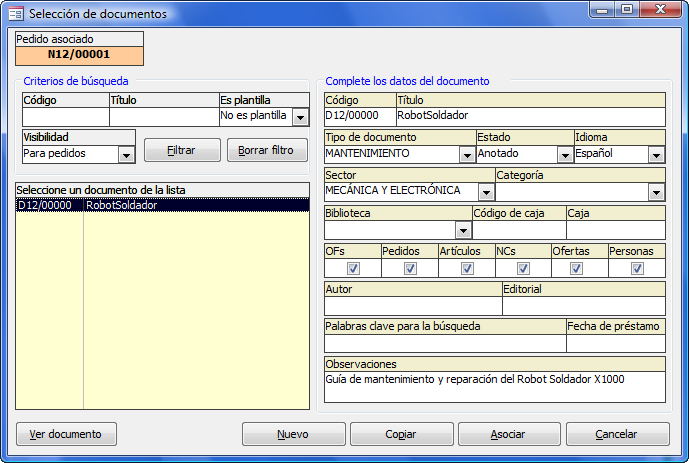
En caso de no encontrar el documento que queremos podemos agregarlo directamente desde aquí pulsando el botón “Nuevo”. Aparecerá la misma ventana de creación de documento que se muestra cuando queremos agregar un nuevo documento desde el control de documentos. La ficha de este nuevo documento la podremos completar más tarde.
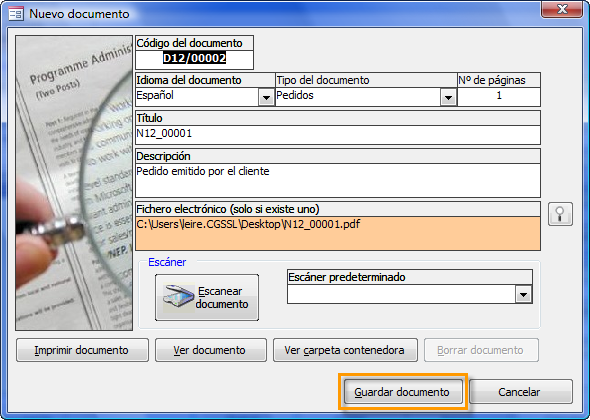
Una vez que tenemos el documento guardado podremos seleccionarlo del listado y después vincularlo con el elemento de la ficha pulsando sobre “Asociar”.
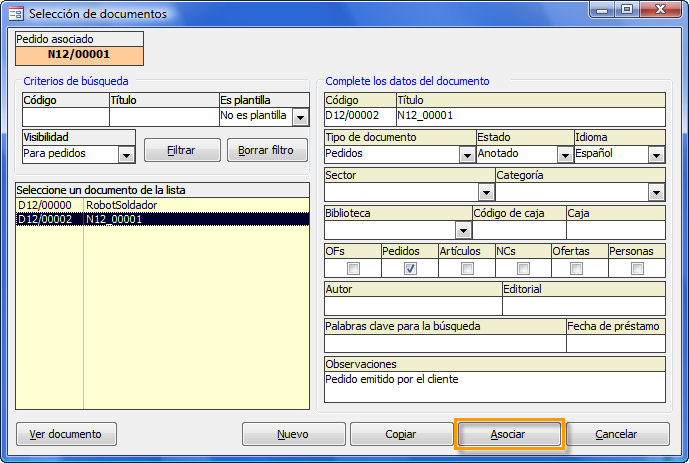
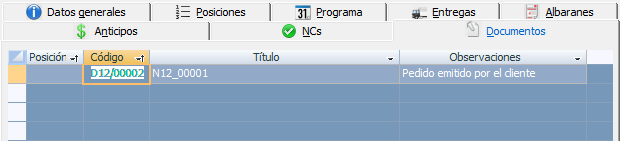
Dependiendo del elemento que este visualizando, la visibilidad del nuevo documento agregado y el tipo de visibilidad utilizado en el filtrado será el mismo tipo que el elemento. Por ejemplo, en este caso estábamos agregando un nuevo documento a un pedido por lo que la ventana de selección de documentos tenía activado el criterio de búsqueda “visibilidad para pedidos” y al agregar un nuevo documento, en lugar de permitir usarlo en cualquier sitio lo ha marcado sólo para pedidos.
Según el elemento con el que esté trabajando puede que el listado de documentos asociados varíe un poco. Por ejemplo, en la ficha del pedido el formulario permite asociar el documento a una posición del pedido si agrega un valor en el campo “Posición” en lugar de al pedido en general si deja el campo vacío.