Anotar rechazos del pedido
Escenario
La empresa principal ha recibido una llamada de su cliente FORZA informándole de que algunas de las piezas han llegado dañadas. La empresa principal deberá corregir las entregas y facturas del pedido para que correspondan con el número de piezas que se ha quedado el cliente.
Pasos
1. Anotar la cantidad de piezas rechazadas de la entrega
Cuando aún no tenemos facturado el albarán en el que se entregaron las piezas simplemente deberemos anotar la entrega correctamente con el número de piezas aceptadas y rechazadas.
PROPyme no permite modificar una entrega que esté anotada. Lo que se debe hacer es eliminar la entrega correspondiente y volver a anotarla correctamente.
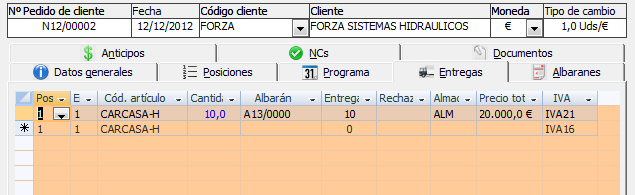
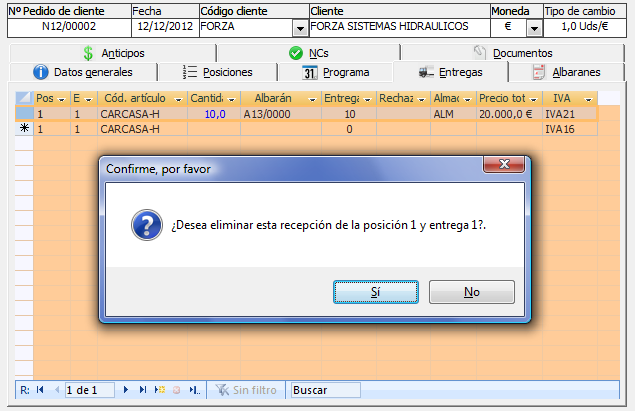
Al volver a anotar la entrega, que en teoría era de 10 unidades, anotaremos en el campo “Rechazadas” las 2 unidades que no han sido admitidas.
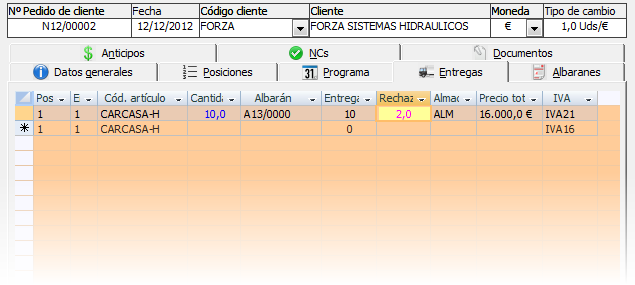
2. Anotar los rechazos cuando se ha facturado la entrega
Una vez que el albarán de la entrega se ha incluido dentro de una factura la única forma de poder corregir la entrega como en el paso anterior es deshacer toda vinculación entre la factura y el albarán relacionado.
Si la factura vinculada está en un proceso de facturación (estado “Sin liquidar”) e intenta realizar el proceso anterior recibirá un mensaje como el siguiente que le impide eliminar la entrega que intenta corregir.
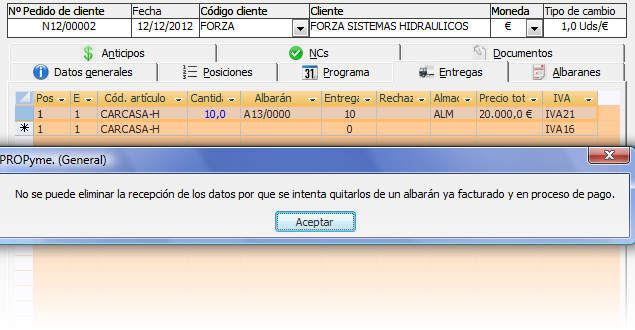
Para poder modificar las entregas del pedido debermos desvincular el albarán de la entrega de la factura. Para ellos, abrimos la ficha de la factura y lo primero que haremos será modificar el estado a “Factura sin cursar” para que nos permita realizar cambios. Después nos situamos en la pestaña [Albaranes] para seleccionar el albarán que corresponda y pulsamos sobre la opción “Quitar albarán”.
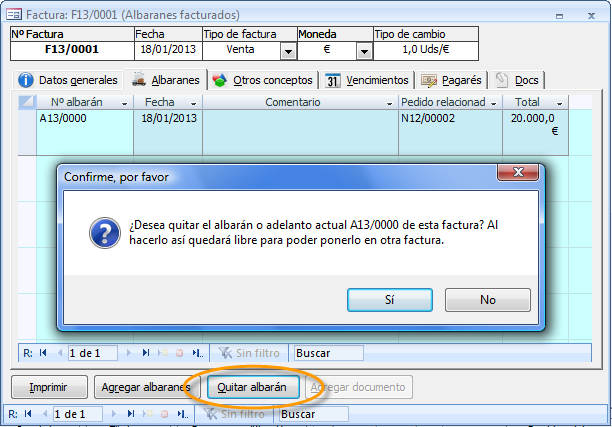
Con el albarán desvinculado podremos modificar la entrega tal como se ha explicado en el proceso anterior. Una vez modificada la entrega, tendremos que volver a vincular el albarán con una factura. En la sección [Albaranes] de la ficha de la factura se encuentra la opción “Agregar albaranes”. Al pulsarlo se mostrará una lista con los posibles albaranes que se pueden vincular a la factura, desde la cual seleccionaremos el albarán de la entrega corregida.
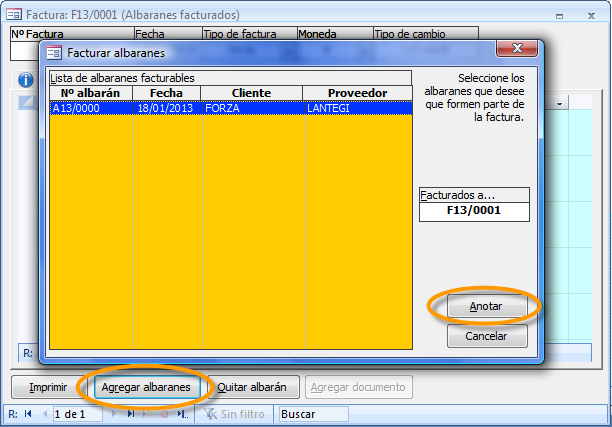
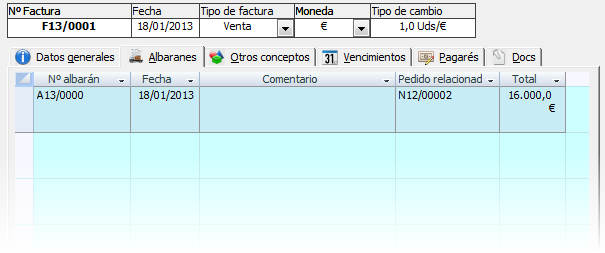
Como último paso volveremos a cambiar el estado de la factura a [Sin liquidar].